10 Fitur Wajib Aplikasi ZOOM Buat Meeting Online
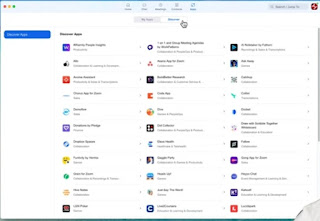
Terima kasih buat teman-teman semua yang masih setia bergabung di Imamkunblog. Kali ini kita akan melanjutkan topik tentang meeting online, presentasi online, secara spesifik bagaimana caranya kita menggunakan fitur-fitur yang penting, yang utama ketika kita meeting online menggunakan aplikasi Zoom, kita akan lihat seperti apa fitur-fitur yang berguna, yang bermanfaat, yang akan membantu teman-teman menjadi host sebuah meeting yang baik. Di sini saya akan mengasumsikan bahwa teman-teman itu akan menjadi host dalam sebuah meeting. Host artinya kita yang mengundang orang lain, kita yang menjadi tuan rumah dari meeting tersebut.
Apa saja yang bisa kita lakukan sebagai host? Dan apa saja fitur-fitur utama dalam Zoom yang teman teman perlu ketahui? Mari kita simak satu per satu. Di sini saya sudah terhubung dalam sebuah meeting online. Saya meeting bersama empat orang teman-teman saya yang lain dan kita lihat dulu nih tampilan dari Zoom meeting kita. Nah seperti yang teman misalnya di sini yang pertama adalah kita bisa lihat di tombol paling kiri ini ada tombol mikrofon. Apa guna tombol mikrofon ini? Kalau saya klik maka akan di-unmute ya saya akan nggak bisa ngomong. Suara saya nggak akan terdengar oleh audiens yang lain. Dan kalau saya klik maka ini audit saya menjadi aktif. Pastikan kalau kita meeting sebagai host baik itu mikrofonnya maupun nanti yang di sebelahnya itu dalam posisi yang aktif. Sekarang tombol yang kedua ini kita lihat di sini ada tulisannya, ada stop video, artinya apa? Sekarang video saya aktif, maka kalau saya klik apa yang terjadi? Nah itu dia video saya hilang berganti menjadi nama ataupun gambar profil yang saya miliki. Begitu saya klik start video, maka video ini kembali muncul. Yang pertama adalah pastikan kalau kita meeting online, apakah mikrofon nya sudah on atau belum ya. Dan juga pastikan juga videonya sudah on atau belum.
Sekali kita akan perlu untuk menonaktifkan, misalnya kita perlu nih untuk mendengarkan yang lain sedang berbicara sementara kalau mikrofon kita tetap aktif ini akan mengganggu buat yang lain, maka teman teman bisa off kan diri kita sendiri termasuk videonya. Siapa tahu ada keperluan khusus sebagai host. Saya butuh untuk ke belakang sebentar atau ada hal penting yang harus saya lakukan. Sementara orang yang sedang berbicara maka saya bisa non aktifkan sebentar video saya supaya yang lain tidak harus melihat gambar kita sedang sibuk melakukan hal-hal yang lain. Tapi dalam kasus yang umum, teman-teman akan mengaktifkan mikrofon maupun videonya. Jadi ini sesuatu yang saya yakin teman-teman sudah tahu semuanya. Nah, sekarang yuk kita lihat beberapa poin-poin penting yang lain yang perlu kita ketahui. Yang pertama saya akan mulai dari tombol yang terdekat ini ada tombol "Security." Jadi kalau saya klik tombol security ini apa yang kita lihat di situ? Ini ada banyak pilihan.
Kita mulai dari yang paling atas dulu, ada pilihan "lock meeting", jadi meetingnya dikunci. Apa terjadi kalau saya lock meeting ini? Nah kalau kita perhatikan disitu muncul sebuah tulisan. Saya sudah me-lock meeting ini, tidak ada orang lain yang bisa join. Jadi lock meeting ini berguna kalau kita ingin sebuah meeting di mana kalau sudah dimulai orang-orang yang datang belakangan, yang terlambat, nggak boleh masuk lagi. Jadi teman-teman misalkan buat acara training atau acara seminar, kita sudah komit bahwa mulainya jam sepuluh, paling telat sepuluh lewat lima menit maka begitu sepuluh lima menit kita lock meetingnya. Orang orang yang datang belakangan sudah tidak bisa join lagi. Kita akan bisa fokus ke acara yang sudah kita lakukan. Pilihan yang lain kalau kita lihat, nah ada pilihan "Enable Waiting" room.
Jadi apa maksudnya Waiting Room ini? Waiting Room ini adalah sebuah ruang tunggu. Kita sudah menjadwalkan sebuah meeting. Jadi kalau teman-teman meng-Enable Waiting Room ini, peserta tidak akan bisa mulai untuk saling terkoneksi satu dengan yang lain sebelum host-nya, sebelum si presenter utama nya itu juga join meeting tadi. Dan kalau kita menggunakan Enable Waiting Room ini artinya setiap orang-orang yang nanti mau bergabung, maka kita harus mengizinkan mereka kembali untuk masuk. Nah ini berguna Waiting Room ini kalau apa? Kalau kita ingin mensortir kembali, jangan jangan ada tamu tak diundang yang ikutan meeting yang kita kirimkan. Link nya tersebar kemana-mana. Kita ingin memastikan yang ikut orang orang yang benar-benar penting saja yang memang relevan, maka kita bisa pilih Enable Waiting Room ini. Juga teman-teman bisa lihat ya di sini ada opsi-opsi di mana apa saja yang kita izinkan untuk dilakukan oleh partisipan. Dalam kasus ini saya masih off ini Share Screen-nya. Artinya apa? Kalau nanti ada partisipan peserta yang lain yang ingin Sharing Screen, mereka nggak akan bisa melakukannya. Jadi mereka hanya bisa melakukan nya kalau saya sebagai host mengaktifkan opsi ini Share Screen tadi. Jadi ini bagian security.
Teman-teman harus paham betul apa fungsi dari menu-menu tersebut. Insya Allah nanti di video-video yang lain akan kita detail kan lebih lanjut seperti apa penggunaan item-item di bagian security ini. Sekarang kita lihat di tombol berikutnya. Nah ini dia ada Participant. Partisipan ini adalah menampilkan semua peserta meeting. Jadi kalau saya klik, maka saya melihat nih ada berapa nih? Ada lima orang partisipan. Nah di sini kita bisa melakukan misalnya ada peserta yang tadinya Mute saya kepengen mendengar suaranya nih, Mbak Nadya boleh bicara Mbak Nadya, saya akan buka mikrofon nya. Maka saya minta dia untuk Un-Mute nanti dia akan Un-Mute silahkan Mbak Nadya coba di Un-Mute. Jadi dia sudah bicara. Mbak Nadya boleh bicara Mbak Nadya. [Nadya] Halo semuanya. Ternyata ada peserta yang suaranya ini mengganggu nih di rumah ada lagi ribut-ribut, lagi orang lagi masak, lagi mungkin anak anak sedang bermain, suaranya masuk.
Maka kita ketika melihat di bagian partisipan ini kita bisa me-Mute kan partisipan-partisipan yang seharusnya mikrofonnya ini off dulu. Jadi dalam aturan meeting online itu satu orang yang berbicara yang lain itu mendengarkan dengan baik, mendengarkan pemaparan. Kecuali kalau kita sedang memang berdiskusi di mana masing masing saling berbicara satu dan yang lain itu nggak apa apa. Semuanya aktif mikrofonnya. Tapi kalau meeting-nya ini adalah satu orang berbicara dan yang lain mendengarkan, maka sebaiknya yang lain akan di Mute dulu sebelum presenternya itu berbicara supaya lebih fokus. Di bagian partisipan itu yang bisa kita lakukan. Termasuk di sini kita pun bisa mengganti nama kita sendiri.
Teman teman mungkin memperhatikan ya di sini nama saya Presenta Edu. Ini saya pakai akun dari perusahaan saya. Maka kalau saya ingin mengganti nama saya, biar orang tahu ini siapa saya bicara, Saya bisa klik di sini "More" kemudian saya pilih "Rename" maka saya bisa ganti nih sekarang dengan nama saya Muhammad Noer. misalkan seperti itu saya "Rename", maka apa yang terjadi? Namanya sudah berubah nih, nama saya di layar juga berubah, bisa disaksikan oleh partisipan yang lain.
Jadi tadi fungsi dari tombol partisipan yang perlu kita ketahui. Berikutnya ini tombol chat ya saya yakin teman-teman pasti sering ini chat. Nah di sini chat ini kalau kita ingin mengirim pesan singkat baik itu ke seluruh peserta ataupun ke orang-orang tertentu. Default-nya, kita akan kirim ke semua orang. J adi kalian perhatikan dulu nih "To Everyone" maka saya akan misalkan menanyakan, "Apakah suaranya terdengar?" kalau saya buat begini, apa yang terjadi? Ini akan mengirim pesan ke semua orang, jadi semua orang bisa baca dan mereka ini bisa untuk merespon apa yang tadi saya tanyakan. Ada kalanya kita ingin melakukan chatting, mengirim pesan singkat ke orang tertentu, misalkan saya ingin chatting ke mas Shandy ini, maka saya pilih ini hanya beliau saja.
Nah jadi kalau kita lihat disini ya ada "direct message" ini privat hanya ke beliau, "Tolong siapkan materinya, sebentar lagi mas Shandy akan tampil." Ketika saya kirim seperti ini, ini yang lain nggak akan bisa baca. Jadi hanya orang yang menerima itu saja yang akan bisa menerima chat tersebut. Jadi itu fungsi chat kalau kita butuh untuk mengontak satu peserta atau seluruh peserta untuk hal tertentu Ada fungsi yang sangat berguna di chat ini, yaitu fungsi "File". Ini gunanya apa? Kalau kita ingin mengirim file tertentu.
Misalkan kalau dalam sebuah training online saya sering nih mengirimkan file latihan file untuk praktek bersama kepada para peserta. Maka apa yang saya lakukan? Saya klik di sini "File". Begitu saya klik maka saya pilih dari komputer saya. Tinggal saya cari ini file latihannya. Maka saya kirim file-nya. Apa yang terjadi? Maka file ini terkirim ke seluruh peserta, mereka bisa melihat di kolom chatnya. Saya tinggal bilang, "Teman-teman saya sudah kirim ya ada file latihannya. Silahkan dilihat di kolom chat, terus di download." Maka mereka tinggal klik untuk nanti open file-nya untuk men-download di komputer masing-masing.
Itulah fungsi di bagian chat yang sangat berguna. Jadi kalau teman-teman sebagai seorang trainer, sebagai seorang guru yang mengajar para muridnya, kita butuh mengirim file tertentu kepada anak didik bisa gunakan fasilitas chat ini. Tentunya pastikan file yang kita kirimkan jangan terlalu besar, takutnya tidak terkirim dengan sempurna atau ada yang koneksinya sedang buruk. itu tidak akan bisa menangkap dengan baik, file yang kita kirimkan. Itu yang perlu kita ketahui. Yang penting-penting untuk chat ini. Sekarang kita lihat ini yang berwarna hijau. Nah ini paling sering dipakai ya. Sharing Screen. Ini tentu tombol yang paling sering dipakai kalau kita melakukan meeting, melakukan training, melakukan sharing di Zoom. Ini gunanya apa? Seperti namanya ini untuk membagi layar komputer kita. Layarnya kita tampilkan ke semua peserta yang lain. Jadi kita tinggal klik saja nih, share screen-nya. Nah, apa yang terjadi? Maka di Zoom ini, dia akan menampilkan berbagai aplikasi yang saat ini terbuka di komputer kita.
Dalam kasus ini saya bisa buka, Saya sudah punya PowerPoint misalnya, saya tampilkan ini kepada para peserta, maka saya tinggal klik. Lalu saya pilih apa saya pilih share. Apa yang terjadi? Sekarang peserta akan melihat hanya aplikasi ini saja. Jadi kalau saya nanti buka buka browser kah, atau buka yang lain-lain, nah ini mereka tidak akan bisa melihatnya secara khusus. Karena yang saya bagikan itu hanya apa hanya sharing untuk si PowerPoint tadi. Jadi kalau kita ingin sharing yang spesifik untuk software tertentu saja, maka pastikan kita tampilkan hanya yang itu saja. Misalkan disini saya lakukan "Slide Show" saya tampilkan dalam tampilan yang besar maksimal. Nah maka sekarang peserta akan bisa nih melihat inilah slide yang akan mereka lihat. Jadi di sini saya menggunakan tampilan "Presenter View" jadi peserta akan melihat slide yang di sebelah kiri ini. Sementara saya sebagai pembicara akan tahu nih slide berikutnya yang tampil itu slide yang mana.
Jadi itu tadi kalau saya shares screen hanya untuk aplikasi tertentu. Nah kadang-kadang kalau nanti butuh untuk share screen seluruh layar kita kalau kita berganti aplikasi peserta juga akan bisa melihat, maka teman teman tinggal pilih nanti waktu shares screen-nya, pilih yang "Desktop" seperti itu. Oke tadi itu sudah kita lihat untuk share screen. Nah begitu kita selesai share screen, teman teman bisa menon-aktifkan ya share screen ini. Jadi kalau kita non-aktifkan, saya kembali ke tampilan Zoom saya. Ini ada pilihan, ada warna hijau di sini "You are screen sharing" ini untuk menandakan kepada kita bahwa kita sedang sharing screen kita, layar kita. Kalau kita sudah selesai maka kita klik ini. "Stop" di sini supaya kita berhenti sharing maka kembali ke tampilan yang semula. Atau kita bisa persilakan peserta yang lain untuk share screen mereka. Jadi itu tadi untuk share screen. Sebenarnya ada banyak detail di share screen ini kita lihat di sini ya, ada yang basic, ada yang advance, ada yang files. Insya Allah di video-video berikutnya saya akan jelaskan lebih detail apa nih bedanya untuk masing masing opsi-opsi ini. sementara kita sharing yang basic saja dulu yang dasar dulu. Terutama kita sering untuk melakukan ini untuk berpresentasi ke teman-teman kita ke partisipan yang ikut.
Tombol berikutnya. Nah ini yang kadang kadang jarang dipakai oleh orang-orang. Namanya tombol "Polling" Sebelumnya saya ingin kasih tahu dulu nih, bahwa tombol ini hanya akan muncul kalau teman-teman menggunakan aplikasi Zoom yang berbayar. Jadi kalau kita pakai yang gratis, yang terbatas limit waktunya tidak akan ada tampilan polling ini. Jadi kalau kita gunakan yang akun berbayar nya, saya bisa klik "Polling". Gunanya apa? Dengan polling ini kita bisa melakukan interaksi dengan para partisipan dengan para peserta secara cepat. Misalnya nih saya mau nanya ke para peserta "Coba pilih slide mana yang baik slide A atau B. Nah silahkan nih saya ulang lagi pollingnya. Yuk silahkan dipilih. Ada yang pilih tuh dua orang sudah memilih slide A yang lain mana nih? Udah pilih belum? Silahkan dipilih polling nya teman-teman bu Putri, Mbak Nadya mbak Utami, mas Shandy.
Nah ternyata empat orang seratus persen memilih slide A, jadi tepat sekali, Slide inilah yang lebih bagus dibandingkan slide yang B. Perhatikan di sini dengan mudah lewat polling kita bisa berinteraksi dengan peserta. Dan untuk poling ini tadi kita perlu menggunakan akun Zoom yang berbayar. Polling bisa kita siapkan sebelumnya. Jadi kalau teman-teman punya banyak daftar pertanyaan yang mau ditanyakan, bisa pilihannya A, B, C, D atau opsi A opsi B saja, atau untuk berbagai pertanyaan yang lain kita bisa siapkan sehingga nanti ketika meeting berlangsung, training berlangsung, ketika kita sedang mengajar, kita bisa keluarkan poling yang diperlukan. Peserta bisa langsung melihat hasilnya seperti apa. Kalau sudah selesai tinggal kita tutup saja polling tersebut dan hasilnya bisa kita share ke seluruh peserta. Kalau kita ingin menampilkan hasilnya. Baik itu tadi yang penting di sini. Kemudian nah ini dia ada tombol yang tidak kalah pentingnya, yaitu tombol "Record". Sekilas kita pasti merasa wah pasti dong perlu record ya.
Cuma kadang-kadang nggak selalu orang ingat untuk me-record meeting yang sedang mereka jalankan. Jadi kalau kita ingin merekam meeting tersebut kalau kita sebagai host, tinggal kita klik saja nih tombol "Record" di sini. Nah karena saya menggunakan tadi akun yang berbayar, maka saya punya dua pilihan. Apakah saya mau merekam di komputer saya atau saya merekam di cloud, di internet, di servernya Zoom ini.
Kalau saya nggak ingin mengganggu performance dari komputer saya, maka saya tidak pilih aja "Record to the cloud", maka dia akan konek nanti ke cloud nya. Kelihatan ini ada recording. Jadi setiap kali teman-teman lihat ada recording seperti ini artinya Zoom meeting tersebut, training tersebut, sharing tersebut, ini direkam baik itu ke laptop kita sendiri ataupun ke server. Begitu meeting selesai akan diproses video tersebut dan setelah itu bisa kita akses untuk ditonton kembali. Jadi jangan lupa kalau kita me-record tadi klik record nya. Kita juga bisa sebenarnya membuat proses recording ini otomatis. Jadi teman-teman kalau masuk ke akun Zoom-nya bisa disetting di sana. Setiap kali kita meeting, maka begitu kita launch meeting-nya otomatis akan ter-record. Jadi kalau memang teman-teman itu dalam hampir setiap kesempatan selalu merekam, lebih baik itu diaktifkan untuk otomatis merekam. Tapi kalau kita hanya sesekali saja perlu melakukan itu gak perlu diaktif-kan untuk meeting yang penting yang kita butuh referensi, kita bisa klik tombol record nya.
Kemudian ini ada tombol yang lain ya karena tadi saya sebagai admin di sini sebagai host, saya punya "Breakout Room", jadi breakout room ini gunanya apa? Ini kalau kita ingin memecah-mecah peserta ke dalam grup-grup tertentu, misalkan saya klik disini "Breakout Room", saya bisa buat "Assign Automatically" saya buat breakout room, dua room misalnya. Maka kalau saya "Create" apa yang terjadi? Nah ini otomatis sudah dibagi sebagai breakout room, dua orang di "room satu" dua orang di "room dua".
Begitu saya klik "Open All Room", yang terjadi adalah semua peserta akan ter-split kedalam room-nya masing-masingn seperti itu. Nah setelah itu nanti kalau kita sudah selesai, kita bisa "Close All Room", maka yang terjadi adalah peserta sekarang masuk kembali ke ruang meeting yang utama. Nah, jadi itu tadi yang bisa kita lakukan di breakout room ini. Apa gunanya breakout room ini? Jadi breakout room ini sangat berguna kalau teman teman ingin membagi kelompok. Membagi kelompok dalam diskusi, dalam partisipasi, kita bisa pecah peserta ke dalam jumlah-jumlah tertentu. Jadi biasa kalau kita melakukan sebuah training, saya sering melakukan ini, saya punya peserta dua puluh orang. Saya pecah ke dalam lima grup, maka masing-masing empat orang, empat orang kita atur dari divisi yang berbeda dari unit yang berbeda, supaya mereka mendiskusikan suatu hal tertentu.
Nanti setelah diberikan waktu tertentu, mereka kembali ke ruang meeting utama yang besarnya. Kemudian kita lihat. Nah, di sini ada tombol paling kanan Ya, Ada "Reaction". Nah, ini Kadang kadang kita suka lupa nih bahwa di sungai ini punya fasilitas reaction. Jadi kita bisa minta ke peserta misalnya. "Baik teman-teman sekalian, tadi saya sudah kirim file, tolong ya, diberikan reaction, diberikan tanda jempol nya. Kalau file sudah diterima, silahkan yuk semuanya berikan reaction-nya. Wah mbak Nadya sudah terima ya. Terima kasih Mbak Nadya. Mbak Utami juga. Mas Shandy, Bu Putri. Terima kasih. Sudah confirm semuanya sudah mendapatkan file-nya. Nah, dengan reaction ini kita pun bisa berinteraksi, misalkan kita minta ke peserta, "Baik teman-teman sekalian, kalau teman-teman merasa sharing ini bermanfaat buat semuanya, boleh dong kita minta tepuk tangannya nih, silahkan pilih "clap hand" di bagian reaction, Silakan silakan. Maka kita akan bisa lihat, semua peserta ternyata melakukan hal demikian. Jadi bagian reaction ini berguna untuk kita meminta feedback cepat ke peserta. Mungkin ada peserta yang ingin mengapresiasi.
Kita ingin memastikan apakah mereka sudah mengerti apakah minta lanjut atau stop dulu, berhenti dulu, kita bisa lakukan di tombol reaction ini Kemudian di tombol "More" ini ada tambahan-tambahan kita gak akan bahas sekarang. Kalau teman-teman ingin sambil live meeting. Apakah live di Facebook, live di Youtube dan juga beberapa tempat-tempat yang lain, kita bisa menggunakan pilihan "more" ini untuk melakukan paralel apa yang sedang kita lakukakan ini live di tempat-tempat yang lain. Jadi itulah teman-teman sekalian beberapa fitur-fitur utama dari Zoom yang wajib kita ketahui. Tidak boleh sebagai seorang host, sebagai seorang tuan rumah sebuah meeting, sebuah training, kita nggak memahami fitur fitur ini. Karena dengan kita mengerti fitur tersebut akan sangat membantu untuk menjalankan meeting secara efektif. Kita tahu bagaimana caranya untuk Sharing Screen. Kita ngerti caranya untuk mematikan audio dari para peserta yang mungkin mengganggu. Kita tahu caranya untuk mengirimkan sebuah file. Kita tahu cara minta feedback dari peserta dan lain-lain. Baik teman-teman sekalian, itulah tadi sudah kita bahas bagaimana kita menguasai fitur-fitur penting dari software Zoom, sehingga nanti teman-teman ketika mengadakan sebuah meeting online, training online atau sharing sesuatu pengajaran online, bisa memanfaatkan fitur-fitur tersebut dengan baik.
Kita tahu bagaimana caranya untuk mengatur para peserta, minta feedback dari mereka, mengajukan pertanyaan singkat, mengirim file, dan lain-lain.



0 Response to "10 Fitur Wajib Aplikasi ZOOM Buat Meeting Online"
Post a Comment
1. Tidak semua pertanyaan sempat atau bisa dijawab.
3. Bagi yang mau tanya, sebelum bertanya, silakan cari dulu di Kotak Pencarian di Sidebar.
Thanks for visiting and the comment :)